Workflow: Convertir ses rushes pour Final Cut Pro!
Bienvenue sur mon blog ! Si vous êtes nouveau ici, vous voudrez sans doute lire mon guide qui vous donnera les 6 conseils professionnels à connaître avant d'acheter son boîtier photo ou sa caméra cliquez ici pour télécharger le livret gratuitement ! 🙂
Trigger goes hereBienvenue à nouveau sur mon Blog ! Comme ce n'est pas la 1ère fois que vous venez ici, vous voudrez sans doute lire mon guide qui vous permettra de prendre connaissance des 6 conseils professionnels à connaître avant d'acheter son boîtier photo ou sa caméra cliquez ici pour télécharger le livret gratuitement ! 🙂
Le point crucial concernant la vidéo est la conversion des fichiers natifs .mov (H264) des boîtiers EOS Canon de pouvoir exploiter et monter ses rushes sous Final Cut Pro.
Pour effectuer cette opération, même si les logiciels de montage réalisent bien souvent l’opération en tâche de fond notamment sur Final Cut Pro X, je préfère effectuer cette opération en amont via un logiciel tiers.
Ce dernier peut très bien être Compressor d’Apple, mais pour ma part j’utilise MPEG Streamclip, léger, très efficace et gratuit !
Comment réaliser l’opération de conversion sous MAC ?
Tout d’abord lancer MPEG Streamclip, puis allez dans le Menu Liste, de là cliquez sur Liste des Lots (⌘+B) .
Quand le nouveau panneau “Liste des Lots” c’est ouvert, cliquez sur “Ajouter les Fichiers” ou bien glissez directement vos rushes dans la fenêtre.
Une nouvelle fenêtre s’ouvre vous demandant de choisir une tâche, sélectionnez “Exporter en Quicktime” puis cliquez sur OK.
Il faut choisir à présent votre dossier destiné à récupérer vos rushes convertis dans le codec que vous allez sélectionner à l’étape suivante.
Une fois choisie, s’ouvre une fenêtre qui va vous permettre de configurer les réglages que vous souhaitez pour obtenir vos fichiers vidéos exploitables sous FCP.
Dans la partie compression, je vous conseille de sélectionner le nouveau codec Apple ProRes 422 (LT) si vous avez la chance de posséder Final Cut Studio 3 ou bien le codec Apple Prores 422 pour ceux qui possède la version précédente du logiciel d’Apple.
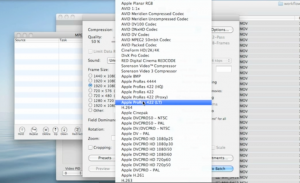
Montez le curseur de qualité jusqu’à 100% , laissez la taille de l’image sur “1920*1080 ( non mis à l’échelle)” et décochez “Mise à l’échelle entrelacée”.
Vous pouvez à présent cliquez sur le bouton “Vers les lots” puis sur “Lancer”.
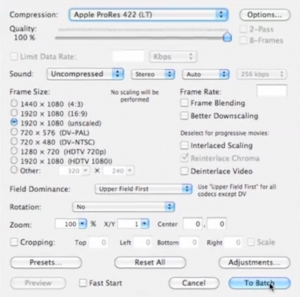
La conversion va donc s’effectuer vous n’aurez plus qu’à importer les fichiers obtenus dans FCP pour pouvoir par la suite les monter.
PS: pour ceux qui souhaitent utiliser Compressor pour convertir les images du 5D/7D/1D (h264 à 30ips) en ProRes à 25 images par secondes, il existe un pack de droplets Compressor 5DtoFCP distribué gratuitement par idustrial revolution. Ce pack de droplets permet de générer directement des fichiers ProRes pour des projets en 1080p25, 1080i50 et même en PAL 16/9.





Laisser un commentaire
Ce site utilise Akismet pour réduire les indésirables. En savoir plus sur la façon dont les données de vos commentaires sont traitées.


Moi qui galerer en ne voyant pas mes rendus, merci de l’astuce!
Bonjour Christophe,
Je viens de tomber sur votre site web, lors d’une recherche Google au sujet du codec ProRes MPEG Streamclip. Je travail avec un 7D pour le tournage de mes vidéos. Je viens de suivre pas à pas votre explication, mais lorsque je me trouve dans le choix de la compression. Impossible de trouver le Apple ProRes 422 (LT) dans le menu déroulant ??!!
Pourriez-vous me dire si il s’agît d’une mise à jour à faire ou un plug-in à ajouter ?
Merci d’avance. Christophe
@christophe, l’absence de ProREs HQ et LT dans Mpeg Streamclip vient certainement de ta version de Final Cut Pro ou de ton Final Cut Studio ! En effet ces codecs sont intégrés dans Fcp depuis la version 7 et 3 pour la suite. Par contre tu devrais retrouver dans ta liste le codec ProRess 422 qui devrait faire l’affaire !
Christophe,
Est-il encore nécessaire de suivre ce workflow si j’utilise CineStyle de Technicolor qui est sensé shunter le processus de compression automatique des vidéos du 7D?
Merci
@gamanito le profil Cinestyle ne change en rien le codec dans lequel les vidéos sont compressées, il travaille seulement sur le côté dynamique de l’image! Donc si vous êtes sous FCP 7 il vous sera nécessaire de convertir vos vidéos pour pouvoir les travailler.
Bonsoir Christophe,
Merci pour vos explications très claires mais une dernière zone reste dans l’ombre pour ma part !!!
Une fois que le film est terminé, faut-il confirmer tout le film avec les rushs natifs ?
Je vous pose cette question car après export (séquence Quicktime – réglages actuels) j’ai l’impression de perdre en qualité?!
Merci d’avance pour votre réponse
CB